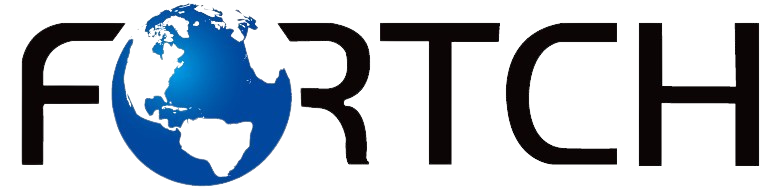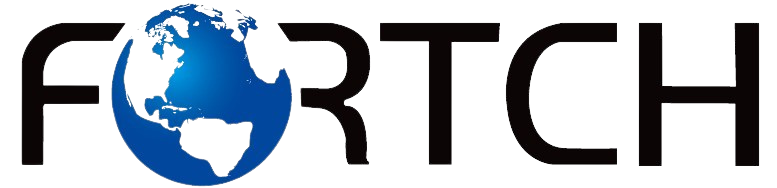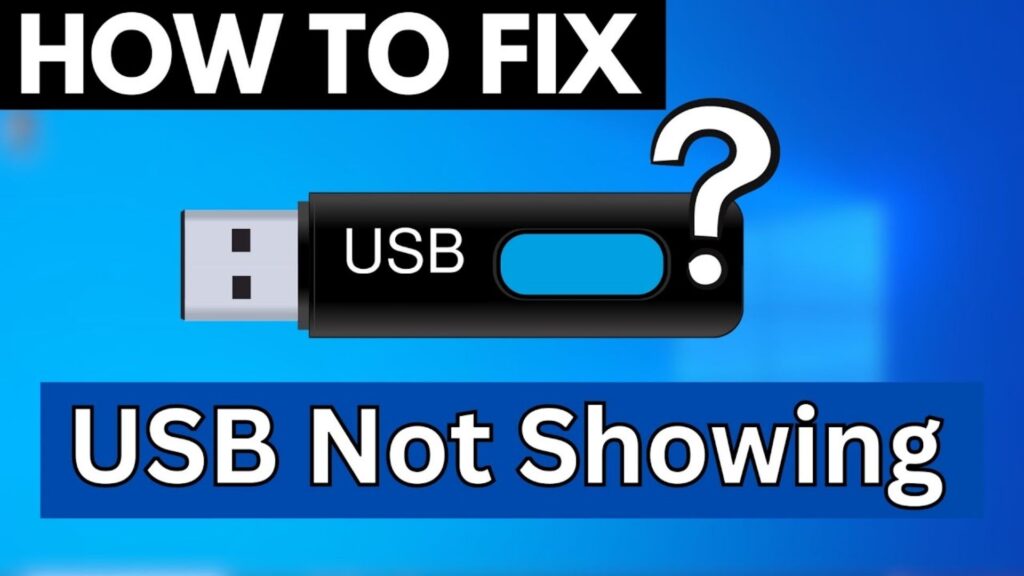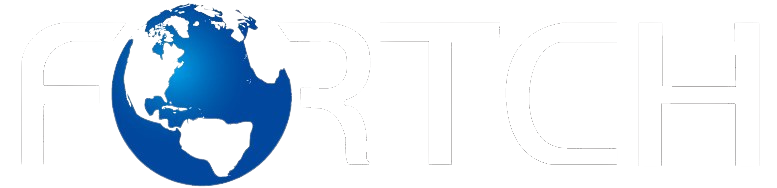Why Some USB Flash Drives Are Slower Than Advertised (And How to Fix It)
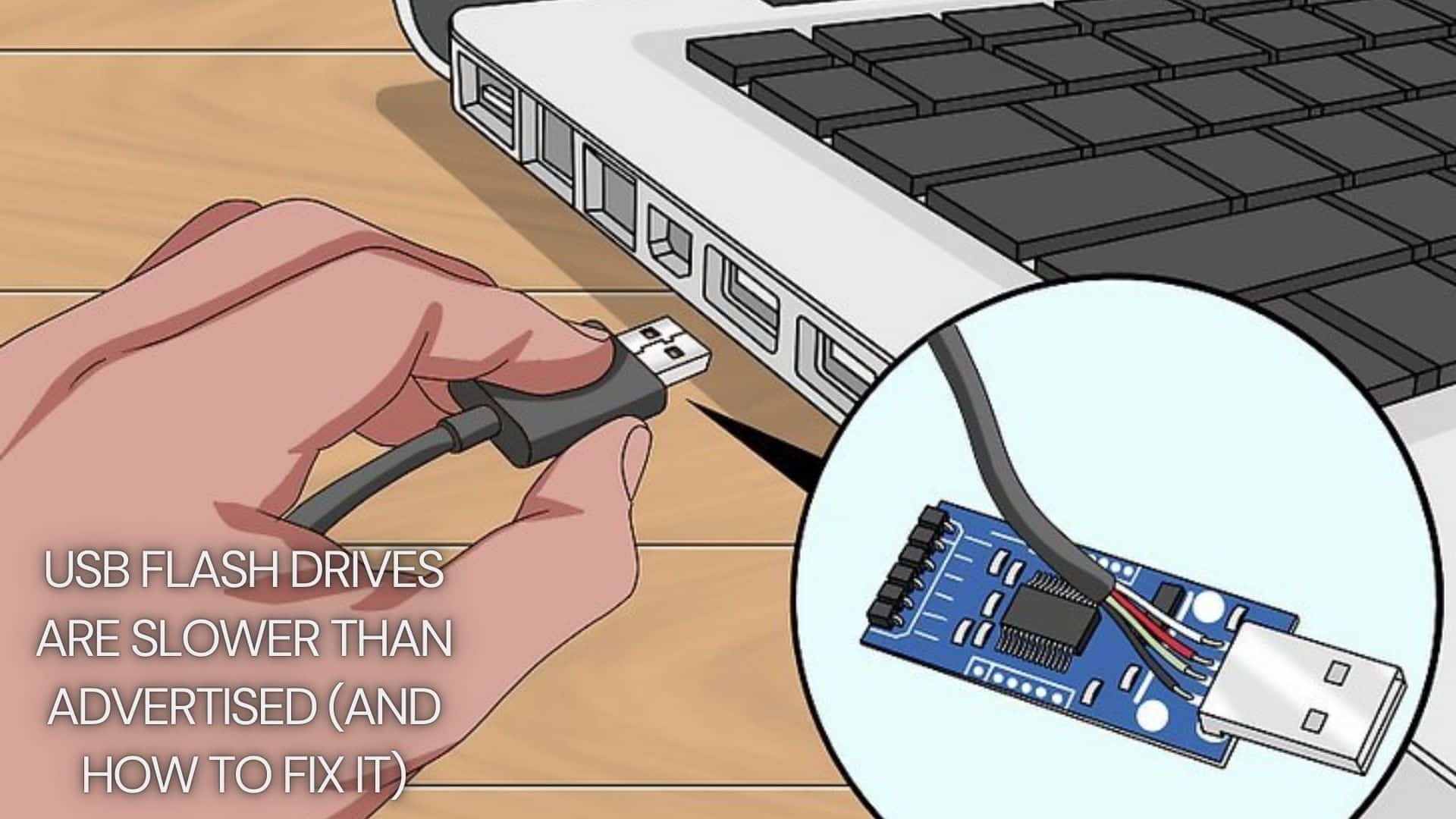
In today’s fast-paced digital world, having a reliable storage device is essential. Many consumers invest in a USB flash drives for faster data transfers, while others seek a 1TB jump drive to store massive amounts of data. Businesses often opt for custom made USB sticks and personalized USB flash drives for branding and promotional purposes. However, many users experience frustration when their USB drives do not perform at the speeds promised by manufacturers. Why do some USB flash drives underperform, and what can be done to improve their speed? This article explores the common reasons behind slow USB drive performance and offers practical solutions.
Common Reasons for Slow USB Flash Drive Performance
1. Misleading Advertised Speeds
Many manufacturers highlight the maximum theoretical speed of a USB3.0 flash drive, but actual performance depends on multiple factors. The advertised speed often refers to the optimal conditions, which most users may not achieve in real-world scenarios. For example, an entry-level 1TB jump drive might claim speeds of up to 150MB/s, but real-world speeds could be significantly lower due to bottlenecks in hardware or software.
2. Low-Quality NAND Flash Memory
The type of NAND flash memory inside a USB drive significantly affects its speed. There are four main types of NAND flash used in custom made USB sticks:
- Single-Level Cell (SLC) – Fastest and most durable but expensive.
- Multi-Level Cell (MLC) – Moderate speed and durability.
- Triple-Level Cell (TLC) – Common in consumer-grade USB drives, but slower.
- Quad-Level Cell (QLC) – Slowest and least durable, often found in budget-friendly personalized USB flash drives.
Low-quality NAND chips in cheap USB drives can significantly reduce data transfer speeds, leading to a frustrating user experience.
3. USB Port Limitations
Many users unknowingly plug their USB3.0 flash drive into an older USB 2.0 port. This limits transfer speeds since USB 2.0 ports max out at 480 Mbps, whereas USB 3.0 ports support speeds of up to 5 Gbps.
To verify whether your drive is connected to the correct port:
- Look for the blue interior inside a USB 3.0 port.
- Check device settings on your computer to confirm the connection speed.
4. File System and Formatting Issues
The way a USB drive is formatted impacts its read/write speeds. The most common file systems include:
- FAT32 – Compatible with most devices but has a 4GB file size limit.
- exFAT – Ideal for larger files with better speed optimization.
- NTFS – Faster for Windows users but may not be compatible with all devices.
Using an outdated file system can slow down a 1TB jump drive, particularly when transferring large files.
5. Background Processes and Bottlenecks
If your computer is running multiple processes, they may interfere with USB transfer speeds. Antivirus scans, disk indexing, and background applications can slow down even the fastest custom made USB sticks.
To optimize performance:
- Close unnecessary applications before transferring files.
- Disable real-time scanning from antivirus software temporarily.
- Ensure your operating system is updated to prevent compatibility issues.
6. Fake USB Flash Drives
Counterfeit personalized USB flash drives are common in the market, especially when purchasing from unknown vendors. These drives may be advertised as USB3.0 flash drives but actually operate at much lower speeds.
To detect a fake USB drive:
- Use tools like H2testw or FakeFlashTest to verify actual storage capacity and speed.
- Purchase from reputable sellers and check product reviews before buying.
How to Speed Up a Slow USB Flash Drive
1. Use the Right USB Port
For optimal speeds, always plug your USB3.0 flash drive into a USB 3.0 or higher port. If your device only has USB 2.0 ports, consider upgrading to a computer with USB 3.0 or using an external USB 3.0 hub.
2. Format the USB Drive for Speed
Reformatting a 1TB jump drive to a more efficient file system can improve transfer speeds. Here’s how to do it:
- Windows:
- Open File Explorer, right-click the USB drive, and select “Format.”
- Choose exFAT for large file transfers or NTFS for Windows-only use.
- Click “Start” and complete the formatting process.
- Mac:
- Open “Disk Utility.”
- Select the USB drive and choose “Erase.”
- Pick exFAT for compatibility or APFS for Mac-exclusive performance.
3. Enable Write Caching
Windows users can enable write caching to speed up custom made USB sticks:
- Insert the USB drive and open “Device Manager.”
- Locate your USB drive under “Disk Drives.”
- Right-click, select “Properties,” and navigate to the “Policies” tab.
- Enable “Better performance” and apply changes.
4. Keep Your USB Drive and Computer Clean
Dirt and dust inside a USB port can reduce connectivity and impact speed. Clean both the USB connector and port using compressed air to maintain optimal performance.
5. Avoid Using Cheap USB Drives
Low-quality NAND chips and poor construction significantly impact speed. Investing in high-quality personalized USB flash drives ensures faster and more reliable performance.
6. Remove Unnecessary Files and Defragment the Drive
Although modern flash drives don’t need traditional defragmentation, clearing unnecessary files and running an optimization tool can improve performance.
- Windows: Open “Optimize Drives” and select the USB drive for analysis.
- Mac: Use “First Aid” in Disk Utility to check for issues.
How to Choose a High-Speed USB Flash Drive
When purchasing a USB3.0 flash drive, consider the following:
- Brand Reputation – Trusted brands like SanDisk, Samsung, and Kingston offer better quality.
- Read/Write Speed Specifications – Look for drives with at least 100MB/s read speeds and 30MB/s write speeds.
- NAND Flash Type – Opt for MLC or SLC-based USB drives for superior speed.
- Customer Reviews – Check online reviews to verify real-world performance before buying a 1TB jump drive.
Conclusion
Many factors contribute to why a USB3.0 flash drive may be slower than advertised, including NAND flash quality, USB port compatibility, formatting, and background processes. By understanding these causes and applying the fixes outlined above, users can optimize their 1TB jump drive performance and get the most out of their custom made USB sticks.
To avoid slow speeds, purchase from reputable brands, use the correct USB port, format the drive properly, and minimize background processes during transfers. By following these best practices, businesses and individuals can maximize the efficiency of their personalized USB flash drives and enjoy reliable, high-speed data storage.